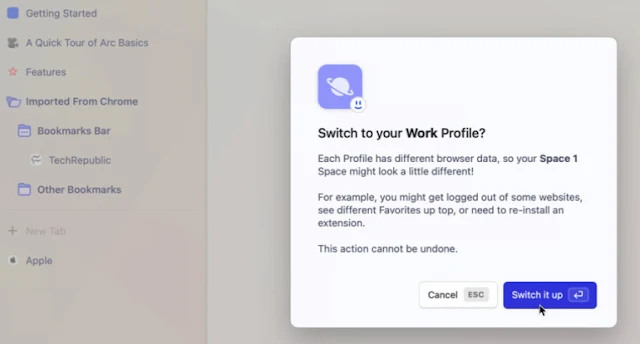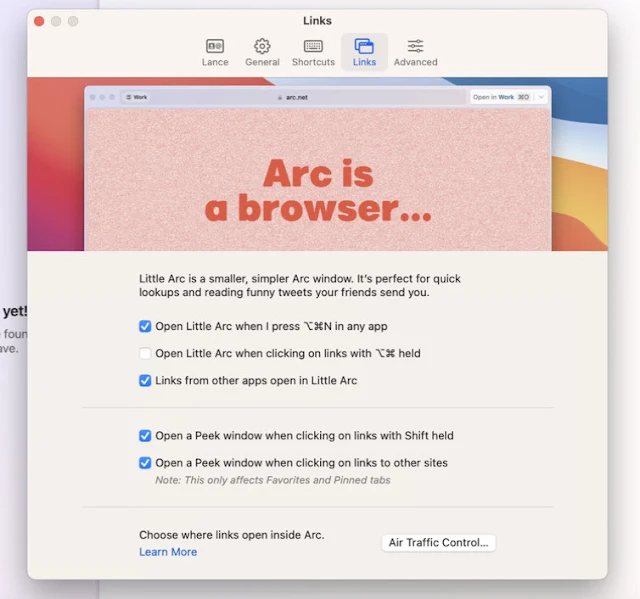A new browser called Arc seeks to revolutionize the way you generally interact with websites, tabs, and other objects. Arc is based on the Chromium engine, just like Chrome and Edge, thus you may add-ons from the Chrome web store. The Browser Company's Arc, however, strives to go beyond the expected with features that should appeal to business customers.
You can create and switch between different profiles using Arc, such as one for business and one for personal usage. You may create spaces to house various media files, webpages, and other types of material. Moreover, Arc shows your bookmarks and tabs in a sidebar so you can browse and manage them more conveniently.
Arc is now only compatible with macOS and iOS, but a Windows version will be available later in 2023. Here is a guide on using Arc on a Mac.
Set up Arc on your Mac.
Go to the Arc website using your Mac, click the Download Arc button, and then follow the on-screen instructions to install the browser. Arc launches and asks you to create a free account. Your browsing history is synced between your Mac, iPhone, and any other supported iCloud-enabled devices using this account. Choose the "Create an Account" link. Sign in by providing your name and email address, then choosing a password.
After that, you can begin a tour that describes how Arc operates. Click on each subject on the left sidebar to view the tutorial, learn about Arc's main features, and read the privacy statement (Figure A).
(Figure A)
Arc starts you off with a tutorial and tour of its key features and settings.
import information into Arc using a different browser!
You might want to have all of your current bookmarks, cookies, passwords, and other information from your default browser in order to effectively utilize Arc. Import From Another Browser can be found by clicking the Arc menu. Choose Chrome, Safari, Firefox, or Edge as the browser from which you wish to import the data, then click Next!
(Figure B).
When given the option to import your data into your current profile or a different profile, select the former. If you haven't yet generated any cookies you want to keep, choose the box next to Replace Current Cookies with Imported Cookies. Choose Import.
(Figure C).
It's possible that you'll be prompted for your keychain password. Click Allow after entering your Mac's password. After selecting the bookmarks, you want to import into Arc, click Next. Alternatively, you can click Choose All to import all of them.
(Figure D).
Your bookmarked pages will be listed in the sidebar in a folder called "source browser."
(Figure E).
In Arc, launch new tabs.
You might now want to look at various websites. Use Command+D or choose New Tab from the File menu in Arc to open a new tab. Enter the URL of the desired website or a word or phrase to perform a site search in the popup window.
(Figure F).
Start a new tab in Arc to open a webpage.
L
The pages will start to show up in the sidebar when you open new tabs with fresh pages. If the page is bookmarked, its pinned tab will show up in your bookmark's directory. In all other cases, the tab appears at the bottom. Simply click a tab's sidebar entry to switch to it. Click New Tab in the sidebar to add extra tabs.
Right-click on a tab in the sidebar to manage it. You can share the page, move or save it to a certain location, rename it, alter the icon, close it, and execute other instructions from the popup menu. You can also open the page in Split View to view it side by side with another page.
(Figure G).
Use Arc to access popular websites.
You can add links to specific websites at the top of the sidebar so that you never have to seek for them among your bookmarks or searches. Put a pin where it says, "Quickly Access Your Most Visited Sites By Dragging Them Here," and then drag and drop. The pins stay in place for simple access.
(Figure H).
Create a new space in Arc.
You can designate separate places for each type of material rather than juggling numerous webpages, tabs, and other stuff all in one area. You could wish to designate a certain area for a team project, a class you're taking, or a little work assignment, for example. Click the X icon at the bottom of the sidebar and choose New Space from the Spaces menu, or click the Spaces menu. Go to the websites you wish to utilise in your new location and open them.
You can contribute stuff in addition to websites. At the bottom of the sidebar, click the X symbol. To establish a folder into which you can move your tabbed pages, click Create Folder. To build a whiteboard on which to sketch out ideas, select New Easel. After that, select Create Note to enter a note pertaining to this area.
(Figure I).
You can switch between spaces after setting up more than one. Select the desired space's icon at the bottom of the sidebar or choose the space from the Spaces menu. Right-click on the sidebar for a certain spot to access more commands. You may manage and view your spaces side by side, create a new folder, rename the space, and delete a space from the menu.
(Figure J).
Make a fresh Arc profile.
The tasks you complete, the websites you visit, the bookmarks you make, and the addons you install are all stored by default in one profile in Arc. You might want to create a different profile to better isolate and control your online activity. You might, for instance, have separate profiles for personal and commercial use. You can view each profile's material by going to the designated space where it is located.
Click the File menu and choose New Profile to create a new profile. Give your new profile a name and press Next!
(Figure K)
Click the Create Profile button after selecting the space or spaces you want to use in the new profile. Once being asked to switch to your new profile, do so by clicking the Switch It Up button.
(Figure L).
Note: Your new Arc profile will only display the content you placed in the space provided. For instance, you would have to reload any extensions you installed if you needed them in the new profile.
Install extensions that work with Chromium and manage Arc!
Far more of Arc exists than what is discussed in this page. You can set Arc as your default browser, examine your downloads and other information, and install any Chromium-compatible extension by going to the Chrome Web Store.
Choose Settings from the Arc menu to manage Arc. You can access and update your profiles and data from here, see all the Arc shortcuts that are available, and even launch Little Arc, a miniature browser, to open a website or perform a search instantly.
(Figure M).









.jpg)